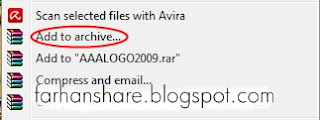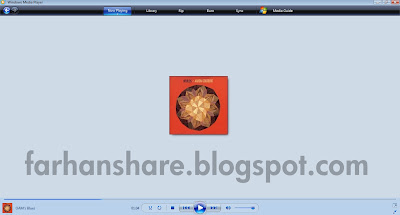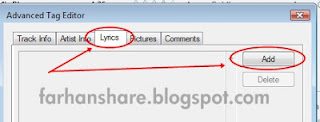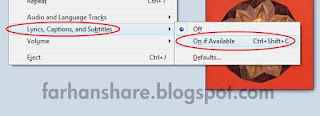Cara Mengamankan Komputer Saat Liburan - Pastikan komputer Anda aman di kantor ataupun di rumah sehingga liburan tetap tenang. Entah itu laptop ditinggal di kantor atau rumah, atau dibawa berlibur. Berikut di sajikan 10 tips atau cara mengamankan komputer saat liburan:
1. Sebelum meninggalkan kantor atau rumah, pastikan komputer
dan monitor dalam keadaan tidak aktif. Jika memang komputer harus standby agar Anda dapat bekerja secara remote, paling tidak matikan monitor.
2. Biar aman, cabut steker yang menghubungkan komputer dengan sumber listrik. Selain untuk meminimalisir hal-hal buruk seperti korslet, juga demi menghemat listrik.
3. Matikan dan cabut steker perlengkapan komputer Anda yang lainnya seperti printer, Uninteruptible Power Supply (UPS), speaker, dan perlengkapan komputer lainnya. Jangan lupa juga matikan alarm jam agar tidak mengganggu karyawan lain yang bertugas piket di kantor saat libur.
4. Back up data-data yang ada pada komputer atau server sebelum berlibur. Ini akan bermanfaat jika suatu saat terjadi malfunction pada sistem yang menyebabkan data hilang.
5. Putuskan (disconnect) akses jaringan komputer Anda ke semua workstation dan server. Matikan juga akses modem ke workstation atau server.
6. Jangan lupa kunci pintu ruangan kerja Anda agar peralatan komputer Anda aman.
Cara Mengamankan Laptop Saat Liburan
7. Jangan meninggalkan laptop di dalam mobil jika memang Anda tak berniat membawa laptop saat berlibur. Simpan laptop Anda di tempat yang aman.
8. Jika Anda berniat membawa laptop saat berlibur dengan menggunakan pesawat, jangan masukkan laptop ke dalam bagasi, tetapi bawalah ke kabin.
9. Pastikan laptop dalam keadaan mati atau paling tidak dalam posisi hibernation sebelum membawa serta laptop dalam perjalanan.
10. Jangan menaruh tumpukan barang di atas laptop. Beban yang terlalu berat di atas laptop dapat menyebabkan laptop Anda rusak. Apalagi menumpahkan minuman pada laptop.
Itulah tips atau cara mengamankan komputer saat liburan. Semoga bermanfaat.
sumber : http://napsters91.blogspot.com/2009/08/10-cara-mengamankan-komputer-saat.html
sumber : http://napsters91.blogspot.com/2009/08/10-cara-mengamankan-komputer-saat.html











.jpg)