Cara Membuat Email di Microsoft Outlook - Sebagian besar masyarakat Indonesia mungkin sudah mengenal surat elektronik online atau yang biasa disebut dengan e-mail, kegunaan alat ini adalah untuk mengirimkan surat dalam hitungan detik pada saat kita terhubung dengan koneksi Internet. Namun, banyak sekali masyarakat di Indonesia yang belum mengetahui kegunaan dan cara menggunakan alat yang berguna ini, pastinya dikarnakan oleh sarana dan prasarana yang kurang mendukung dan tidak tersebar luas di seluruh pelosok-pelosok daerah.
Namun, kebanyakan orang hanya mengetahui platform-platform e-mail yang terkenal dan familiar saja, seperti halnya gmail, yahoo, dan msn. Ternyata, ada platform lain untuk para pengguna email yang mempunyai fitur-fitur lebih bagus dan juga lebih simple, yakni Microsoft Outlook, memang sepertinya masih tergolong baru dan terasa asing ditelinga kita, namun platform dari Microsoft ini mempunyai kelebihan tersendiri yang membuat penggunanya betah, seperti tampilan yang lebih simple dan ditiadakanya ads/iklan yang membuat kita dapat leluasa dan tidak diribetkan dengan iklan-iklan yang tidak berkepentingan.
Sehubungan baru-baru ini diluncurkanya smartphone besutan Microsoft yaitu Windows Phone, kini Outlook juga terintegrasi dengan smartphone baru yang menganggkat platform Windows Phone tersebut, jadi bagi anda pengguna Windows Phone pastinya anda juga diharuskan membuat email Outlook untuk mengunduh aplikasi-aplikasi yang ada di Windows Store, layaknya Android yang harus mempunyai gmail untuk mendownload di Google Play.
1. Buka Outlook.com.
2. Klik 'Daftar Sekarang'.
3. Isi semua bidang form yang kosong dengan data-data pribadi anda, lalu klik 'Saya Setuju'.
Keterangan Form:
- Nama Depan dan Nama Belakang anda
- Tanggal Lahir anda (DD/MM/YYYY)
- Pilih Jenis Kelamin anda
- Nama Alamat email yang anda inginkan
- Ketikan Password dan Konfirmasi Ulang Password
- Nomor Telpon Hp dan Rumah anda
- Alamat email alternatif (jika ada)
- Negara/Country anda
- Kode Pos daerah tempat anda tinggal
- Isi captcha berdasarkan gambar yang ditampilkan
- Lalu klik "Saya Setuju".
4. Terakhir, klik 'Lanjut ke kotak masuk'.
5. Selamat Microsoft outlook anda berhasil dibuat.
Demikian tutorial tentang Cara Membuat Email di Microsoft Outlook, semoga bermanfaat, dan selamat mencoba.


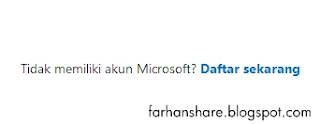
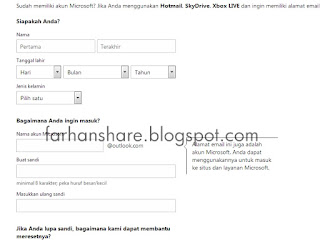


EmoticonEmoticon